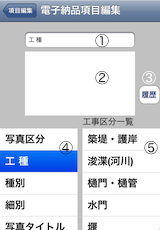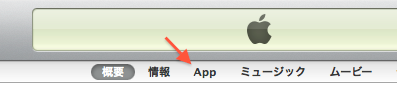①写真ビュー:取り込んだ画像を表示します。
②挿入黒板:この状態で画像に挿入されます。
③サイズ調整スライダー(黒板):黒板のサイズを変更します。
④サイズ調整スライダー(文字):文字のサイズを変更します。
⑤編集ボタン:黒板の編集画面を呼び出します。
⑥カメラボタン:モード選択メニューを呼び出します。
⑦保存ボタン:編集した画像と文章を保存します。
⑧転送ボタン:メール、又はDropbox転送を選択します。
⑨黒板ボタン:編集した黒板の呼び出し、向き変更をします。
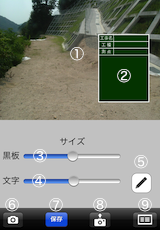
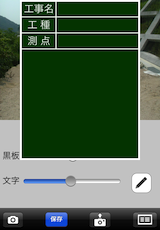
①決定ボタン:選択中の画像を転送します。
②キャンセルボタン:転送を取りやめます。
③選択欄:現在選択中の画像名が表示されます。
④画像一覧:保存した画像一覧が表示されます。
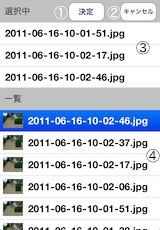
①黒板プレビュー:現在の黒板編集状況を表示します。
②向き変更ボタン:黒板の向きを変更します。
③項目選択セグメント:編集したい項目を選択します。
④日付挿入ボタン:ボタン名の表示場所に日付を挿入します。
⑤会社名表示スイッチ:会社名表示を切り替えます。
⑥サイズ調整スライダー(文字):文字のサイズを変更します。
⑦工事名サイズ固定スイッチ:工事名を現在のフォントサイズで
固定します。
⑧配色編集ボタン:配色の変更画面を呼び出します。
⑨電子納品項目編集ボタン:編集画面を呼び出します。
⑩履歴ボタン:選択中の項目を再度タップする事で最近の保存履歴を
呼び出します。
⑪工種一覧ボタン:工種一覧を呼び出します。(工種選択中のみ)
⑫クリアボタン:選択中の文章を消去します。
⑬完了ボタン:選択中の文章編集を終了します。
⑭テキストビュー:編集中の文章を表示します。
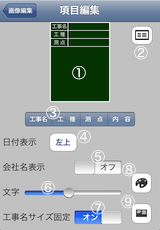
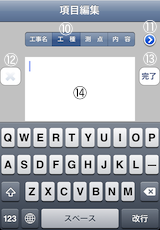
①黒板プレビュー:現在の黒板編集状況を表示します。
②背景、文字選択セグメント:どちらを編集するか選びます。
③カラーパレット:色を変更します。
④透明度スライダー:透明度を調整します。

①選択項目:選択中の項目が表示されます。
②テキストビュー:編集中の文章を表示します。
③履歴、一覧切り替えボタン:保存履歴もしくは一覧を呼び出します。
(工種、種別のみ)
④項目選択欄:選択出来る項目一覧が表示されます。
⑤短縮入力欄:保存履歴等から簡単入力出来ます。